Compile and Run C Program using Visual Studio 2012 Express
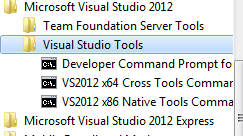
You can compile and run a C program using Microsoft Visual Studio 2012 Express editions. This procedure has been tested using Visual Studio Express for Desktop running on Windows 7. Windows 8 users may try this procedure provided you install Visual Studio Express for Desktop. There are two methods to run and compile a C program. The first method is using command line and the second method is using Visual Studio IDE. Compile C Program in Command Line using VS Express 1. Select Start >> All Programs >> Microsoft Visual Studio 2012 >> Visual Studio Tools >> Developer Command Prompt for VS2012 . See below. 2. Launch the "Developer Command Prompt for VS2012". 3. Navigate to the location where you wrote the program. 4. Compile the program using the command cl <program_name.c> 5. The obj file and exe file will be created using the same program name. Example: I've wrote this simple program using notepad and save

