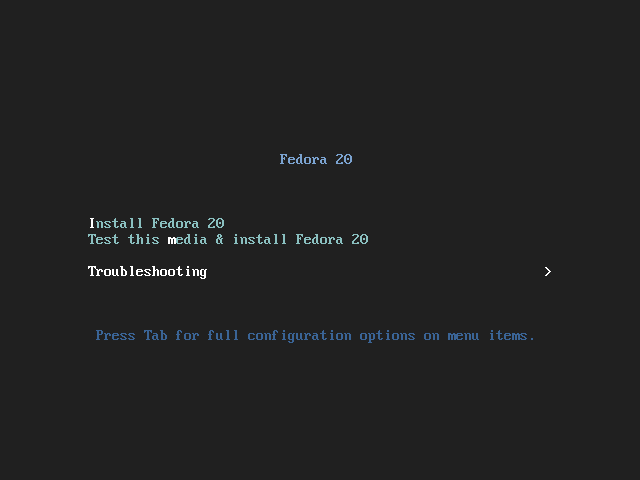Installation Guide for Fedora 20

The following guide contains the installation procedure for Fedora 20 . This procedure was tested on a HP laptop with dual core AMD processor and 4GB of RAM using a USB external hard disk. I boot the Fedora Live from a DVD and install the entire OS on an external (USB) hard disk. For installation of Fedora 20 on virtual machine, please refer to Install Fedora 20 on VirtualBox with Guest Additions . For netinstall, refer to Install Fedora 20 using Netinstall . Creation of Media This time I burn a DVD from the ISO. If you prefer to create an USB drive instead, the procedure on creating bootable USB can be found on the official Fedora documentation here . For details of creating a bootable USB drive, please refer to my previous post here on creating USB drive . Installing Fedora 20 Start your computer. You might need to press extra key at the beginning so that you can boot Fedora 20 from DVD or USB drive. In my case, a HP laptop, I n...