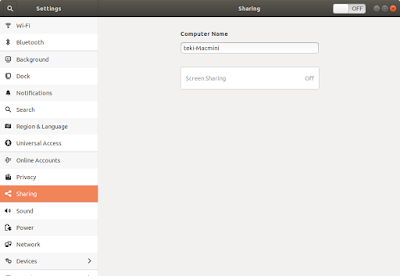Secure Screen Sharing with Linux Ubuntu 18.04 LTS

To share screen from Ubuntu Workstation securely, we need to configure the pre-installed VNC server Vino and then we also need to install ssh server if we have not already done so. Server side configuration are as follows: Configure Vino server Install and configure ssh server We have 2 methods of launching VNC client. They are as follows: Method 1 Established ssh connection over VNC port Launch VNC client over ssh tunnel Method 2 Using a VNC client that can perform both at the same time. Server Side Configuration Configure Vino Server Please refer to this post. Simple Screen Sharing with Linux Ubuntu 18.04 LTS Install and Configure SSH Server Please refer to this post Install and Configure SSH Server on Linux Client Side Connection Method 1A: Launching VNC from Linux/Mac OS X Established SSH Tunnel from Client At this point we assume that we have installed and tested the ssh server. To established secure ssh tun...