Install Mate Desktop on Fedora 18
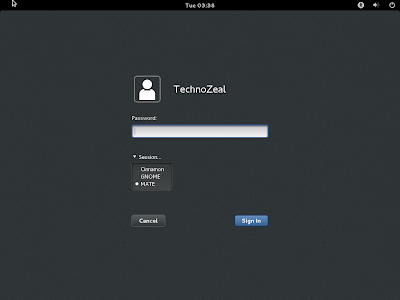
This guide contains instructions to install Mate desktop on Fedora 18. One of the new features about Fedora 18 is that it supports Cinnamon and Mate desktop. For those prefer an older look similar to GNOME 2, you can install Mate desktop. Installing Mate Desktop To install Mate desktop use the command: sudo yum install @mate-desktop The above command is the same as yum group install. Once the installation is complete, logout and login with Mate session as shown below. You will get the desktop that is similar to GNOME 2. Note: Please note that you may have duplicate applications such as terminal, calculator and archive manager etc. *** End ***





