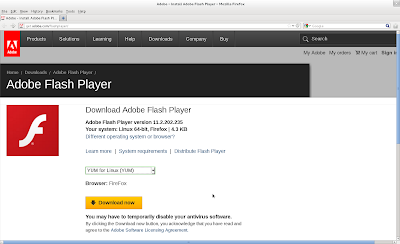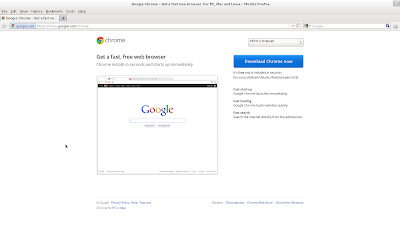How to Set the Defaults of the Search Engine in Chrome to google.com
How to use google.com as the default search engine instead of local search engine? If you prefer your search engine to return results from google.com instead of google.co.uk or google.com.xx, you can do so temporary by going to the specific site such as www.google.com and vice versa. By default Google uses your IP address to find your location and the search engine will return results that is more suitable for your locality. To permanently set the default of the search engine to return search result from google.com in your Chrome browser, follow the steps: Select the wrench icon >> "Settings" , under "Search" click on "Manage search engine" you should notice that the default search engine is set to google.co.uk or google.com.xx and you can't amend the URL. However, you can copy the default URL as follows: {google:baseURL}search?{google:RLZ}{google:acceptedSuggestion}{google:originalQueryForSuggestion}{google:searchFieldtr