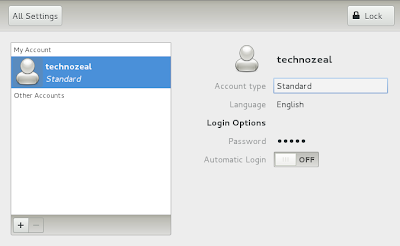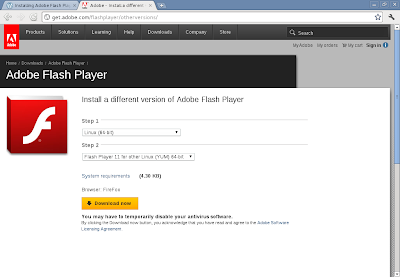Cannot Load GTK Module
You might encounter error while running nautilus or Real Player from the terminal. Listed below is a list of error message and the packages I installed to resolved the gtk warning. Gtk-WARNING **: Unable to locate theme engine in module_path: “clearlooks”, $sudo yum install gtk2-engines gtk2-engines.i686 Gtk-Message **: Failed to load module “pk-gtk-module” $sudo yum install PackageKit-gtk-module PackageKit-gtk-module.i686 Gtk-Message **: Failed to load module “canberra-gtk-module” $sudo yum install libcanberra-gtk2 libcanberra-gtk3 libcanberra-gtk2.i686 libcanberra-gtk3.i686 *** End ***