Install Linux Mint 16 on VirtualBox
The following installation instruction is to install Linux Mint 16 Cinnamon 64-bit version to VirtualBox.
On VirtualBox select "New". Enter the name of virtual machine. Click "Continue".
If you are creating a new virtual hard drive, select the hard drive file type. Select the default. Click "Continue".
Select "Dynamically allocated" and click "Continue".
Name the virtual hard drive and select the virtual hard drive size. Click "Create".
You are back to the virtual machine manager screen. You can right click the virtual machine you've just created and change the setting. Goto System, select Processor and set the number of processor to be used.
One recommended change is to increase the video RAM and enable 3d acceleration. See below.
Installing Linux Mint 16
Click "Start" to start the virtual machine.
You need to select the start-up disk. Select the ISO image of Linux Mint 16. The system will launch Linux Mint.
Click "Install Linux Mint". (Silver disc on the desktop). Select the language of your choice. Click "Continue".
Click "Continue".
Select "Erase disk and install Linux Mint" and click "Install Now".
Select your time zone. Click "Continue".
Select the default keyboard and click "Continue".
Create the username and set a new password. Click "Continue".
The installation begins.
Once the installation is completed you need to restart the system.
The login screen is shown as below.
The desktop with welcome screen is shown below.
*Please remember to run system update for patches.
VirtualBox Guest Additions
Please note that there is NO Need to install VirtualBox Guest Additions as the system already included the guest additions. You can use the following command to check if guest additions have been installed.apt-cache policy virtualbox-guest-dkms apt-cache policy virtualbox-guest-utils apt-cache policy virtualbox-guest-X11
*****
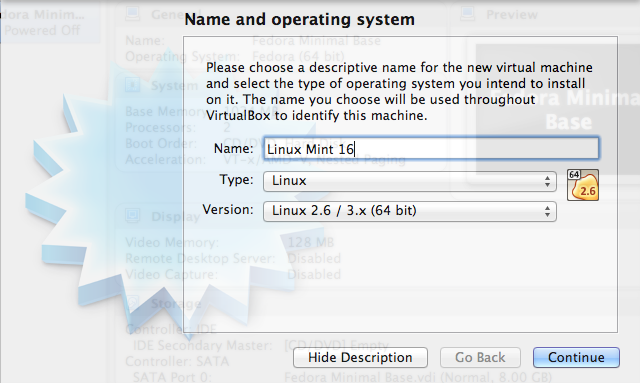























Thank you so much for this instruction guide! It was exactly what I needed.
ReplyDeletethanks I think the best guide I found
ReplyDeleteI needed a great tutorial for setting up LinuxMint on a new VirtualBox VM and this was it. Excellent guide!
ReplyDeleteQuestion. For some reason after the installation process when I try to restart Linux it wont shutdown and it gives this message "Mode manager [1157]: could not acquire the 'org.free desktop.Modemmanager1 service name."
ReplyDeleteAny thoughts?
It seems like a bug in Ubuntu, According to Ubuntu Stack Exchange, you can work around the problem using the command $sudo shutdown -r 0.
DeleteThe link to stack exchange is http://askubuntu.com/questions/462560/ubuntu-14-04-wont-shutdown-or-reboot.
The ubuntu bug page is https://bugs.launchpad.net/ubuntu/+source/upstart/+bug/1174272
Good luck.