Simple Screen Sharing on Linux Ubuntu 18.04 LTS
Ubuntu already has a VNC server Vino pre-installed. So no additional VNC server installation is required.
To share screen go to Settings > Sharing
Turn ON the OFF button on the top right corner
Click on Screen Sharing. Turn ON the OFF button on the top left corner and set a password.
Resulting screen is as follows:
Note: I could not get Ubuntu to launch screen sharing without user login. If you happen to have the solution, please let us know in the comment.
VNC Client on Linux
Configuring VNC Server
To share screen from Ubuntu, we need to perform a few steps:To share screen go to Settings > Sharing
Turn ON the OFF button on the top right corner
Click on Screen Sharing. Turn ON the OFF button on the top left corner and set a password.
Resulting screen is as follows:
Once it is completed. We need additional command line to configure so that it works. Apparently, the default encryption does not work well will any VNC client. To get VNC to accept incoming connection, open a terminal and execute the following command:
gsettings set org.gnome.Vino require-encryption false
Once this setting is done, we have one more step to do before we are good to go. We need to enable auto-login so that screen sharing can work. Go to Settings > Details > Users
On the top right corner, click Unlock and enter your password. Then turn ON auto-login as shown below:
Now we are good to go. Before we move on, please obtain the IP address either from the GUI or command ifconfig.
On the top right corner, click Unlock and enter your password. Then turn ON auto-login as shown below:
Now we are good to go. Before we move on, please obtain the IP address either from the GUI or command ifconfig.
Note: I could not get Ubuntu to launch screen sharing without user login. If you happen to have the solution, please let us know in the comment.
Working with VNC Client
VNC Client on Windows
If you are connecting from Windows, we would recommend you to download RealVNC viewer. It is free. Just type the ip address follow by the port number at the VNC viewer. By default Vino uses port 5900.VNC Client on Mac OS
If you are connecting from Mac, we can use the built-in VNC viewer. Under Finder, select Go > Connect to Server and then type in the following vnc://ipaddress:5900.
Alternatively, you can still download RealVNC viewer for Mac. The connecting process is the same.
VNC Client on Linux
For other Linux distribution, we have Remmina which come pre-installed in Ubuntu. Please search the web for other VNC client.
Security
Please note that VNC connection is Not Secure. As shown earlier, we have to disabled encryption to get Vino to work. However, there are other possible option. The most common approach is to use ssh to secure the VNC connection. Alternatively, we can explore other VNC server.
Please refer to the following post if you need to established secure connection over VNC.
Please refer to the following post for installing RealVNC on Ubuntu.
Install and Configure RealVNC in Linux Ubuntu 18.04 LTS
Please refer to the following guide for configuring various VNC server in Linux
Install and Configure RealVNC in Linux Ubuntu 18.04 LTS
Please refer to the following guide for configuring various VNC server in Linux
***
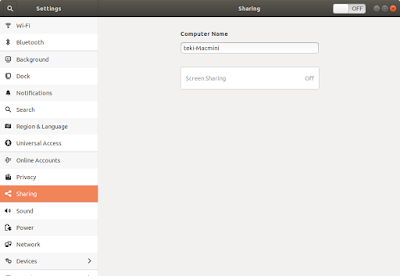








Comments
Post a Comment