Install Mate Desktop with Compiz on Fedora 19
Update: For installation on Fedora 20, please refer to Install Mate Desktop with Compiz on Fedora 20.
This is the installation guide to install Mate Desktop with Compiz on top of existing GNOME Desktop or Cinnamon Desktop. If you prefer a clean Mate Desktop, please refer to the post Install Fedora 19 Mate Compiz Spin.
Actually, I intended to use the Mate Compiz Spin as my main desktop environment, however, I encountered some minor but annoying issues. The main problem is after logging in, it takes a long while for the desktop to show. Other minor issues like lack of applications can be resolved by installing the additional applications manually.
After installing Mate Desktop on the existing GNOME/Cinnamon desktop environment, the desktop shows seconds after login. There is no lack of applications, in fact there are some duplicate applications, but this doesn't bothers me.
Please note that you need additional hard disk space to install Fedora 19 with Cinnamon and Mate desktop environment. It requires at least 6GB of disk space for the entire OS including software and desktop environment. For virtual machine users, please configure your virtual hard disk to have 15GB of disk space. The hard disk will take up 4GB of swap file and 500MB of boot sector, leaving you with 10.5GB of space. 6GB of them will be used to install various software including Cinnamon, Mate and Compiz.
For installation of Fedora 19, please refer to Installation Guide for Fedora 19. To install Fedora 19 on virtual machine, please refer to Install Fedora 19 on VirtualBox with Guest Additions.
This is the installation guide to install Mate Desktop with Compiz on top of existing GNOME Desktop or Cinnamon Desktop. If you prefer a clean Mate Desktop, please refer to the post Install Fedora 19 Mate Compiz Spin.
Actually, I intended to use the Mate Compiz Spin as my main desktop environment, however, I encountered some minor but annoying issues. The main problem is after logging in, it takes a long while for the desktop to show. Other minor issues like lack of applications can be resolved by installing the additional applications manually.
After installing Mate Desktop on the existing GNOME/Cinnamon desktop environment, the desktop shows seconds after login. There is no lack of applications, in fact there are some duplicate applications, but this doesn't bothers me.
Please note that you need additional hard disk space to install Fedora 19 with Cinnamon and Mate desktop environment. It requires at least 6GB of disk space for the entire OS including software and desktop environment. For virtual machine users, please configure your virtual hard disk to have 15GB of disk space. The hard disk will take up 4GB of swap file and 500MB of boot sector, leaving you with 10.5GB of space. 6GB of them will be used to install various software including Cinnamon, Mate and Compiz.
For installation of Fedora 19, please refer to Installation Guide for Fedora 19. To install Fedora 19 on virtual machine, please refer to Install Fedora 19 on VirtualBox with Guest Additions.
Installing Mate Desktop
To install Mate desktop use the command:
sudo yum group install mate-desktop
You will get the desktop that is similar to GNOME 2.
Note:
Alternatively, use the command:
Note:
Note:
Please note that you may have duplicate applications such as terminal, calculator and archive manager etc.
Installation of Compiz
For minimal install, use the commandsudo yum install compiz compiz-mate fusion-icon
For extended packages, use the command
sudo yum install compiz-plugins-main compiz-plugins-extra compiz-plugins-unsupported emerald-themes emerald-themes-extra
For a start, launch Compiz Fusion Icon from applications. You can launch 2 different scripts for different windows decorator. You can choose between Compiz Mate Gtk or Compiz Mate Emerald. Both scripts can be launch from Applications >> Accessories.
Configure Compiz Settings
There are many settings you can experiment with. The essentials are MATE compatibility and windows decorator.
Personally, I like 3D cube, so I uncheck Desktop wall and check Desktop Cube, Rotate Cube, Wobbly Windows and I would like to turn on additional windows function such as maximize, minimize and windows resize.
To rotate the cube, press Ctrl+Alt and use your mouse to turn the desktop slowly.
Configure Compiz at Startup
Please note that Compiz will not start automatically unless you launch them. To configure the desktop to launch Compiz automatically, please refer to the following instructions.
To permanently activate Compiz permanently, open dconf-editor under System Tools, go to org >> mate >> desktop >> session >> required-components. Under windowmanager, replace marco with 'compiz-mate-gtk' or 'compiz-mate-emerald'.
Alternatively, use the command:
gsettings set org.mate.session.required-components windowmanager compiz-mate-emerald
Replace compiz-mate-emerald with compiz-mate-gtk if you wish. If you did not set any of them, it will reset to marco.
Note:
Please note that installation instructions of Compiz are attributed to the Mate wiki page here.
*****
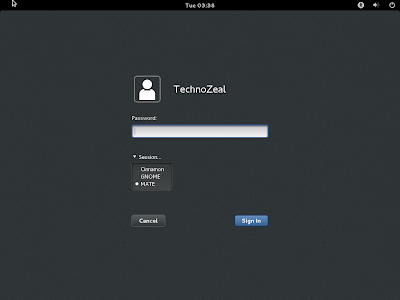







Thank you, very helpful for me.
ReplyDeleteGod Bless you bro!
ReplyDelete